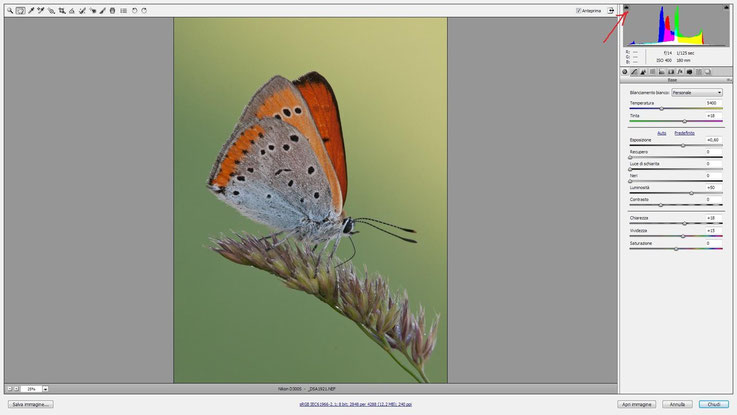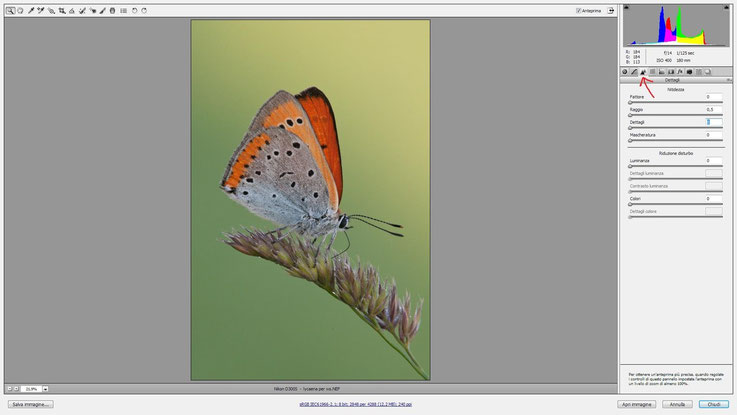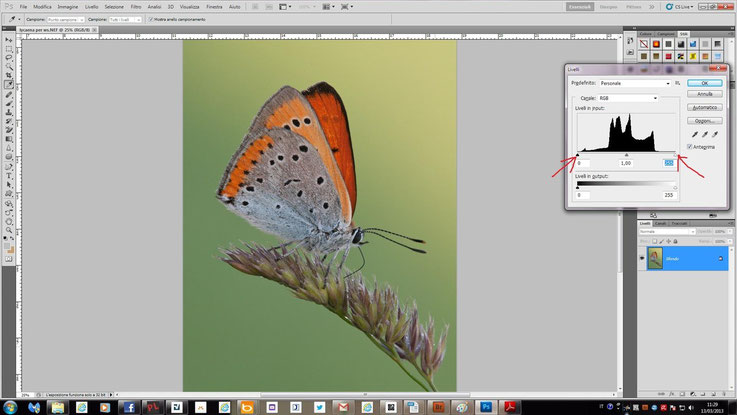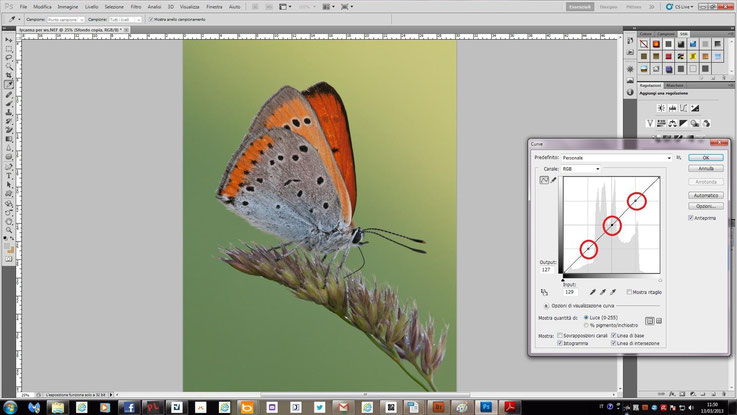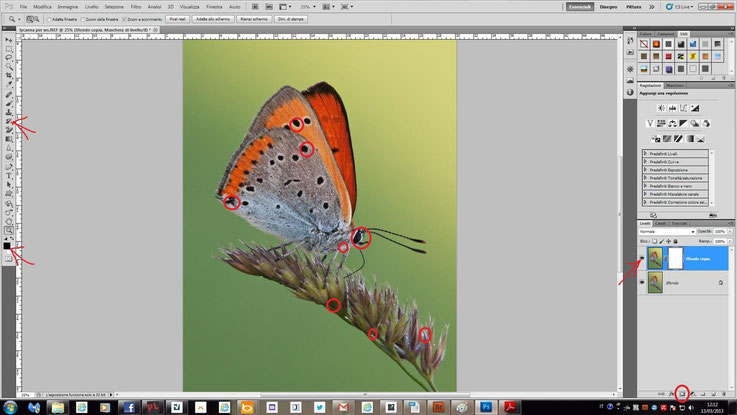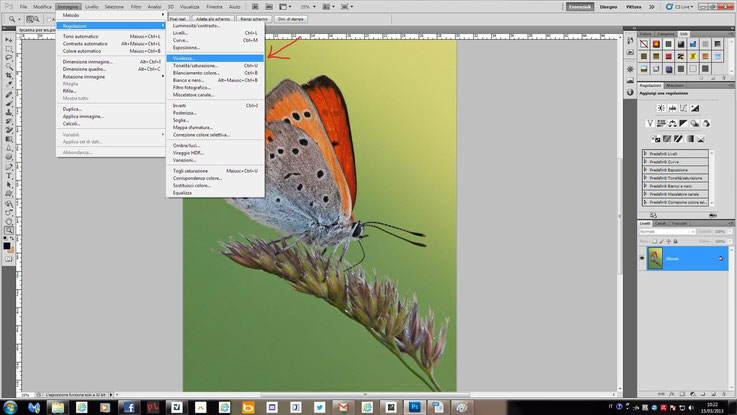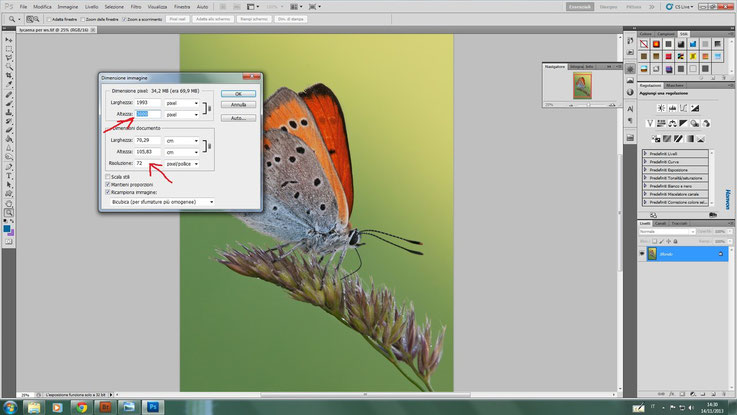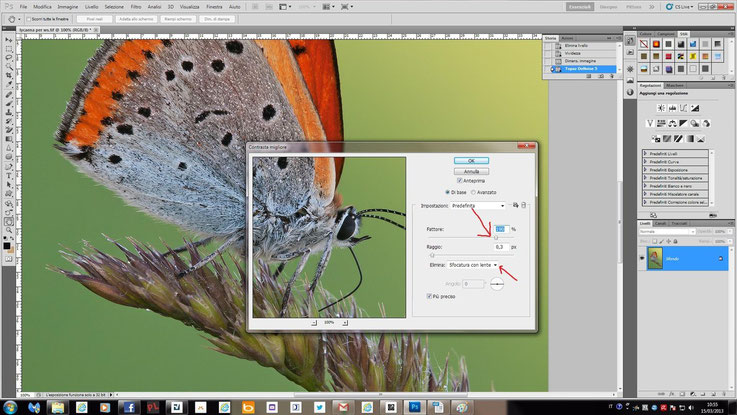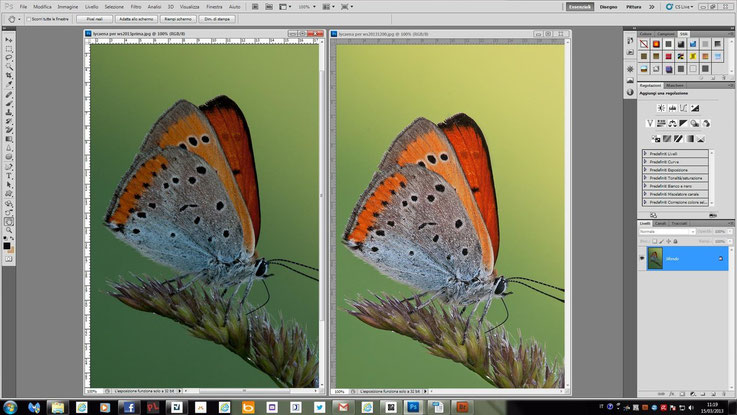WORKFLOW BASE PER LA MACROFOTOGRAFIA
CON ACR E PHOTOSHOP Cs5
Chi si avvicina al mondo della fotografia digitale deve sapere che per avere delle buone immagini finali, deve scattare in Raw, perchè può intervenire in maniera più sofisticata sulla post produzione, il file Raw è un file volgarmente detto “grezzo”, che può essere elaborato con ottimi risultati proprio nella nostra Camera Raw, ora vedremo come elaborare nel modo più semplice possibile un file esclusivamente per il web.
Apriamo il nostro file grezzo in ACR ( fig.1)
Come prima cosa correggiamo la lente, sesta icona da sx,(fig 1) se avete una lente di una casa importante la riconosce, e potete spuntare “automatico”, altrimenti dovrete spuntare “personale” e selezionare la lente che avete usato, come per esempio in questo caso, dove è stato utilizzato il Tamron 180 macro.
Andiamo ora a correggere l'esposizione ( in questo caso ho volutamente scelto una immagine sottoesposta ) e il bilanciamento del bianco, la prima cosa da fare è guardare i due triangoli in alto (fig.2), devono essere entrambi neri per avere una corretta esposizione, in questo caso abbiamo quello a sx che è quello delle ombre acceso, quindi dobbiamo andare a correggerle, qui sotto possiamo vedere, come è bastato aumentare un po' l'esposizione e abbassare il contrasto e i neri ( fig 3 ).
Per quanto riguarda il bilanciamento del bianco di solito lo lascio come scattato poi agisco sulla temperatura e la tinta, in questo caso ho scaldato un po' il colore portandolo a 5400 e la tinta a +18, naturalmente si valuta di volta in volta, dipende sempre da come si è scattato, e dalla luce che vi era in quel momento, la luminosità l'ho lasciata a 50, ho dato anche un po' di chiarezza e un po' di vividezza.
La seconda icona, quella inerente alla curva di viraggio, la lascio di default su contrasto medio, per quanto riguarda la terza quella dei dettagli, ne parleremo più avanti.
Bene, passiamo ora alla HSL/scala di grigio, la parte piùinteressante e divertente, a mio parere, cliccate sulla quarta icona da sx, ( fig 4 ) ecco ora è possibile modificare i colori e le varie tonalità, di solito quest'ultima non la tocco, a meno di grosse variazioni di colore rispetto all'originale, nell'immagine potete vedere che ho modificato la saturazione e la luminanza, quest'ultima serve per dare maggiore luminosità o intensità ai colori.
In allegato vi metto tutti i parametri TSL di questo file.
Consiglio di non esagerare, al fine di non stravolgere i colori naturali, già molto belli.
Bene, come potete notare abbiamo già ottenuto una buona immagine, possiamo fare meglio, riducendo il disturbo del colore, che sono le macchioline verdi, rosse, e blu, e dando maggiore nitidezza, quindi andiamo a cliccare sulla terza icona e portiamo tutti i valori a 0, (fig. 5) solo il raggio della nitidezza rimane a 0.5.
Per potere visualizzare al meglio il disturbo colore portiamo l'immagine al 200% - 300% in questo modo noterete tutti i puntini colorati (fig.6)
Spostiamo ora il cursore dei colori verso dx fintanto che i colori non diventano grigi, vi sarà una perdita di dettaglio, quindi spostiamo a dx pure il cursore dei dettagli colori.
Ora che abbiamo eliminato il disturbo colore occupiamoci della Luminanza, procediamo come prima spostando il cursore verso dx finchè il disturbo scompare, se dovete trascinarlo troppo avrete una perdita di dettaglio e di contrasto, andremo quindi a recuperarlo con gli altri due cursori Dettagli luminanza e Contrasto luminanza.
Agiamo ora con il Fattore nitidezza, raggio e dettagli per ripristinarli quasi come in origine ( fig. 7)
Osserviamo bene l'immagine se ha bisogno di essere pulita dalle macchioline che si formano sul sensore, come possiamo notare che ce nè qualcuna, quindi clicchiamo sull' apposito pennello per toglierle, ingrandiamo l'immagine e scegliamo un raggio adeguato, non rimane che cliccare sopra di esse (fig.8) e come per incanto scompariranno.
Ora non ci rimane che aprire l'immagine in Photoshop Cs5 per gli ultimi ritocchi, fate una prova, andate in immagine-regolazione-livelli, ora tenendo premuto ALT sulla tastiera e contemporaneamente la freccia nera sulla sx, se vi apparirà tutto bianco vorrà dire che avete lavorato bene in ACR, stessa cosa se lo fate con la freccia bianca e vi appare tutto nero fig. (9)
Ora impareremo ad usare i livelli e a dare più vigore alla nostra immagine, prima di tutto duplichiamo il livello, importantissimo, se poi non vi piace il risultato potrete eliminare solo quello fig.(10)
Andiamo in immagine-regolazione-curve, ora aumentiamo il contrasto complessivo della foto nel metodo più semplice e migliore che a mio avviso ci consente Photoshop Cs5, per prima cosa fate clic proprio al centro della griglia per aggiungere un punto, poi sopra e sotto lungo la linea come in fig (11)
Ora mentre il punto in basso è selezionato, premete la freccia in basso sulla tastiera 5-6 volte, per spostare la curva verso il basso, fate la stessa cosa con il punto in alto, per 10-12 volte verso l'alto in questo caso, quindi freccia su come in fig. (12) noterete com'è già più vibrante, ora dobbiamo ripristinare i neri e i bianchi che sicuramente si saranno rispettivamente chiusi e bruciati, per questo abbiamo duplicato il livello, fate quindi clic su ok.
aggiungiamo una maschera al livello selezionato, in questo caso il livello in alto, premete sull'icona aggiungi una maschera di livello, il cerchietto bianco (fig.13) la vostra maschera apparirà a dx della miniatura nella palette Livelli, ora poiché è bianca per fare tornare alcuni punti come prima dovremo dipingerci sopra con un pennello nero, se avete il colore in primo piano sul bianco non dovrete fare altro che premere x sulla tastiera e diventerà nero, ricordate, pennello nero su bianco e viceversa poi lo vedrete. Selezionate un pennello, tasto dx mouse per la dimensione e l'opacita, quest'ultima sarà al 100% perchè dobbiamo ripristinare i valori iniziali sulle zone che ci interessano,ora iniziate a dipingere sulle zone dei neri e dei bianchi, in questo modo non avrete nè bianchi bruciati e neppure neri chiusi ma solamente un bel contrasto su tutta la foto.
quando avete terminato, cliccate sulle palette dei livelli unico livello fig.(14)
Cosa vorremmo cambiare ancora? L'immagine a mio avviso è già buona, potremo al limite schiarire o scurire alcune parti con il metodo scolora e moltiplica, duplicando sempre i nostri livelli, quindi andiamo su livelli e facciamo duplica livello, in alternativa un metodo veloce è CTRL + J poi utilizziamo il metodo scolora come in
(fig. 15)
ora però si è schiarito tutto e noi vogliamo solo farlo in alcune parti, quindi tenendo premuto il tasto ALT clicchiamo sul cerchietto bianco sotto le palette dei livelli apparirà una maschera nera che vi nasconderà tutto (fig. 16)
Facciamo attenzione che il pennello che andiamo ad usare sia bianco, perchè dobbiamo dipingere e far uscire quello che abbiamo nascosto, selezioniamo il pennello e scegliamo la dimensione e l'opacità, io non supero mai il 20% preferisco passare più volte sopra, quando abbiamo schiarito le parti che vogliamo più chiare, osserviamo se il risultato ci piace, se è troppo dalle palette dei livelli possiamo dargli una percentuale più bassa, a questo punto uniamo i livelli, la stessa cosa la potete fare con il metodo moltiplica se volete scurire alcune zone, questo metodo è molto semplice ed efficace.
Direi a questo punto di dare un po' di vividezza a tutta l'immagine, andiamo su immagini-regolazioni-vividezza e scegliamo 15-20 circa, la saturazione di solito non la tocco, poi potete valutare voi di volta in volta (fig.17) .
Le immagini che mettiamo nel web devono essere nitide e dettagliate e con poco o nessun rumore digitale, devono apparire perfette anche in alta risoluzione, in questo caso occorre fare una ulteriore post produzione, dunque, per prima cosa dobbiamo ridimensionare la nostra immagine, quindi vado in immagine-dimensione immagine e metto 3000px lato più lungo e risoluzione 72dpi,(fig.18) potete farle più grandi nulla ve lo vieta, dipende sempre dal software che usate per la riduzione del rumore, io uso Topaz denoise e mi trovo molto bene, ma ce ne sono tantissimi altri, scegliete voi quello che più vi aggrada.
Ora andiamo in filtri, Topaz denois e apriamolo (fig 19) selezioniamo raw light, facciamo attenzione che sulla finestra a dx il valore di overalle strength non superi 0,08 altrimenti perdiamo troppi dettagli
Facciamo scorrere la barra laterale che si trova sulla dx fino alla fine e mettiamo a 0 tutti i valori, recover detaile, reduce blure, add grain e clicchiamo su ok. (fig 20)
Potrete notare che ora lo sfondo è pulito e omogeneo, non ci rimane che l'ultima operazione che è la maschera di contrasto, andiamo in filtro-contrasta-contrasta migliore e scegliamo i valori come sotto (fig.21) si valuterà di volta in volta naturalmente, questo valore ho riscontrato che va bene quasi sempre seguendo i passaggi precedenti.
Abbiamo terminato il nostro workflow di base, salviamo per web la nostra immagine in alta risoluzione, se volete ridimensionarla ulteriormante potete farlo come detto precedentemente, io la salvo a 1200px lato lungo, in questo caso se occorre date un'altro po' di maschera di contrasto, solitamente basta un fattore 25.
Con questo mini tutorial di Camera Raw e PhotoshopCs5, spero di avervi fatto cosa gradita, questo è il mio workflow base per il web e sopra potete vedere il file prima e dopo essere stato elaborato, (fig.22) grazie a tutti dell'attenzione.
© Raffaella Coreggioli ( Fioregiallo)
Tengo corsi di post produzione anche privatamente, chi fosse interessato può contattarmi qui: fioregiallo.rc@gmail.com