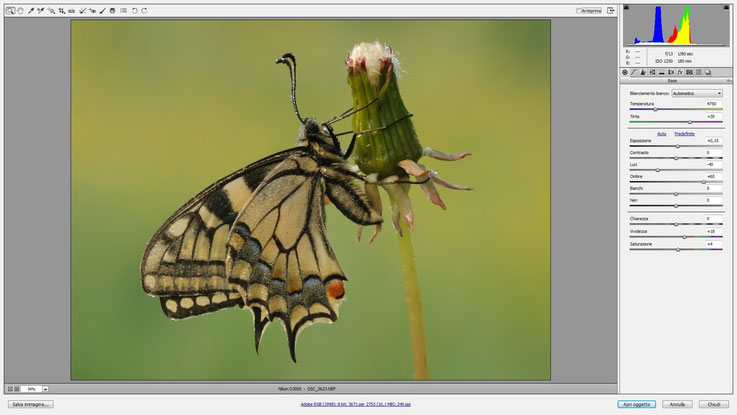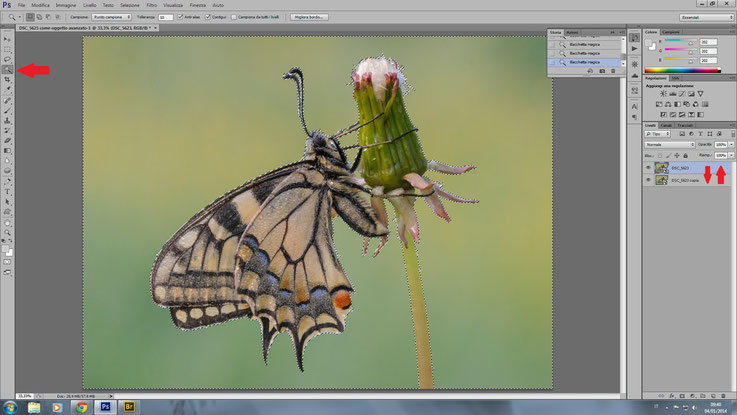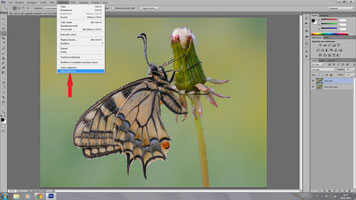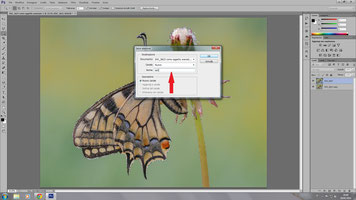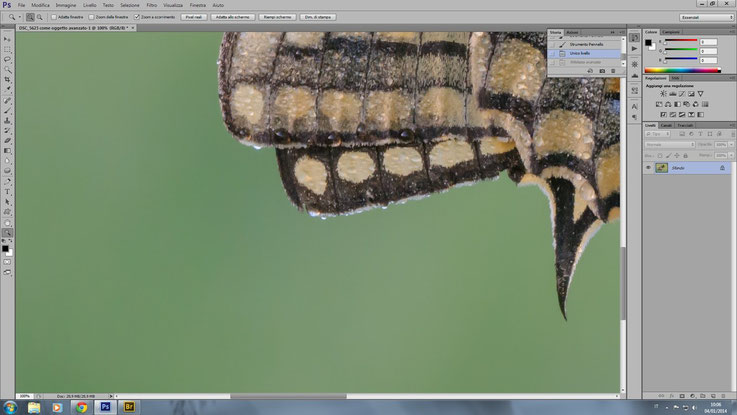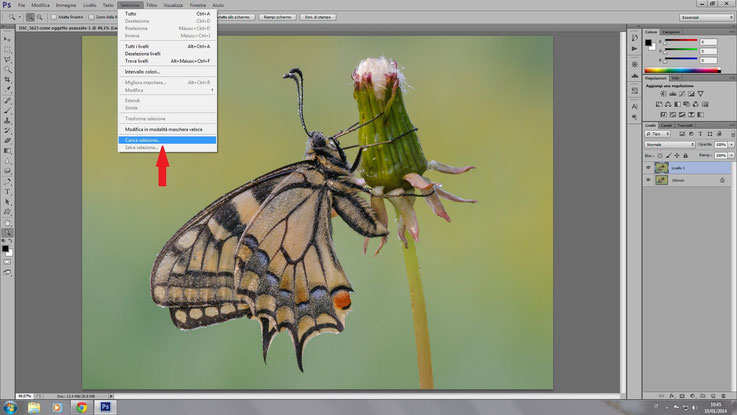TOGLIERE RUMORE DALLO SFONDO CON ACR E PHOTOSHOP
Salve a tutti, dopo tanto sperimentare, sono riuscita a trovare un metodo abbastanza semplice e veloce per togliere definitivamente il rumore dallo sfondo senza utilizzare software dedicati, l'esigenza nasce dal fatto che questi ultimi purtroppo creano artefatti non piacevoli a vedersi, specialmente quando l'immagine è in alta risoluzione, naturalmente il metodo che ho adottato è variabile a seconda dell'immagine che abbiamo di fronte, a quanti iso è stata scattata ecc. ecc.
Direi di partire dalla nostra immagine in camera raw, dopo che naturalmente l'abbiamo lavorata a nostro piacimento, magari per il flusso di lavoro potete fare riferimento al mio tutorial precedente, “WORKFLOW BASE PER LA MACROFOTOGRAFIA CON ACR E PHOTOSHOP”
per questo mini tutorial ho scelto appositamente una immagine problematica, avevo lasciato erroneamente gli iso a 1250!
Qui sotto possiamo vedere come si presentava lo scatto originale (fig.1)
dopo averlo aggiustato un pochino, nei parametri principali ( qui non sono stata molto tempo a rifinirlo, perchè mi voglio concentrare esclusivamente sullo sfondo) faremo un'operazione che ci consentirà di ritornare in Camera raw, apriremo quindi il nostro file come oggetto avanzato, tenete premuto il tasto shift e vedrete che il pulsante apri immagine sarà sostituito da apri oggetto ( come mostrato in fig.2) La foto quindi si aprirà in Photoshop come oggetto avanzato
Ecco fatto, ora dovreste vedere nella palette dei livelli una miniatura con una piccola icona in basso a dx, (Fig 3), se non la vedete vuol dire che avete aperto male e dovrete ritornare in Camera raw, se invece avete fatto tutto bene allora proseguiamo :)
Ora ci serve una copia del livello, però non dobbiamo semplicemente duplicarlo perchè altrimenti sarebbero collegati fra loro, noi invece li vogliamo separati in modo da avere due correzioni diverse, quindi per fare questo cliccate con il tasto destro del mouse sul livello, apparirà una tendina con il menù contestuale, scegliete Nuovo oggetto avanzato tramite Copia.(Fig.4)
Ora avete due livelli Oggetto avanzato uguali ma modificabili separatamente.
Riaprite in ACR quello appena creato facendo semplicemente doppio clic sulla miniatura, ora lavoreremo esclusivamente sullo sfondo della nostra immagine, come ho detto precedentemente ho scelto appositamente un file ad alti iso proprio per evidenziare i risultati che si possono ottenere, lavoreremo esclusivamente sulla luminanza, ora metterò tutti i parametri di default, andrò ad agire solo ed esclusivamente sulla luminanza e sui colori, posso dire che ho fatto davvero tante prove prima di arrivare a questa conclusione che per il momento per me è ottimale, sotto potete vedere che ho portato i colori a 15, è bastato per togliere il disturbo colore, le macchioline verdi rosse e blu per intenderci, la luminanza l'ho portata a 80 finchè non ho visto lo sfondo omogeneo, va ricordato che questo è un file ad alti iso, solitamente non supero la soglia dei 60. ( fig.5)
Ora riaprite l'immagine in Photoshop, trascinate il livello copia sotto come in (fig6), dovete praticamente invertirli, selezionate il livello sopra, prendete la bacchetta magica, tolleranza 10, poi andate a selezionare tutto lo sfondo, potete anche mettere l'immagine al 100% in modo da scontornare bene tutto il soggetto (fig 6)
Salviamo la selezione come è mostrato nelle due immagini sotto, ci servirà per richiamarla quando daremo la maschera di contrasto finale o se vogliamo operare in qualsiasi momento solamente sul soggetto, date il nome che preferite, io ho scelto sel1. Fig. 6a 6b
Ora basterà aggiungere una maschera di livello nera, fate attenzione che sia selezionato il colore di primo piano su nero ( fig7) tenete premuto il tasto alt sulla tastiera e fate clic sulla terza icona in basso nella finestra dei livelli, vi apparirà una miniatura nera con dentro una figura bianca, se dovesse succedere il contrario e la maschera è bianca, tornate indietro e controllate bene il colore di primo piano.
(fig.7)
Se siete arrivati fino qui senza perdervi siete stati bravissimi altrimenti sono io pessima nello spiegare, speriamo bene :)
Ora potete fare una operazione per vedere in dettaglio se vi è scappato qualcosa nella selezione, quindi spuntate l'occhio nel livello sotto( fig8) se vi è rimasto qualche residuo di sfondo potete prendere un pennellino piccolo e rifinire il tutto, solitamente se siete bravi con la bacchetta non ce né bisogno, però almeno sapete che all'occorrenza potete farlo.
Quando avete terminato spuntate di nuovo l'occhio del livello sotto e unite i livelli, osservate ora l'immagine al 100% (fig9) sullo sfondo non ci sarà nessuna traccia di rumore e nessun tipo di artefatto.
Ora potete finire il vostro flusso di lavoro come preferite, e se volete ma ve lo consiglio caldamente, potrete utilzzare la selezione salvata solamente sul soggetto, dopo che avrete ridimensionato l'immagine a vostro piacimento, duplicate il livello, date la maschera di contrasto, io uso CS6 e uso la nitidezza avanzata ma se usate le versioni precedenti va benissimo contrasta migliore come spiego nel tutorial precedente, e caricate la selezione in questo modo Fig. 9a
e come per magia riapparirà, non vi rimane che fare come per lo sfondo rumoroso,
premete ALT e la terza icona della finestra dei livelli, fatto!
Avete dato la maschera di contrasto solo sul soggetto e senza sbavature!!!
Spero di avervi fatto cosa gradita, io sinceramente ne sono entusiasta, mi auguro pure voi!!!
un saluto
Raffaella